文書の最後に表があるときに、余計な空白ページが残ってしまうことがあります。 こんなときは、余白のサイズや行間を狭めたり、行送りを調整したりして、 なんとかはみ出している1行を前のページに含めます。 編集しページの余白の指定は「ページ レイアウト」タブで行います。Wordの初期値では、上余白が35mmのほかは、下・左・右の各余白は30mmとなっています。 重要 余白の最小値は使用するプリンターによって異なります。色のついている 4 ヶ所はすべて同じサイズです。 印刷の形式を「見開きページ」に変更すると、 余白 の設定が 内側 と 外側 という表現に変わります。
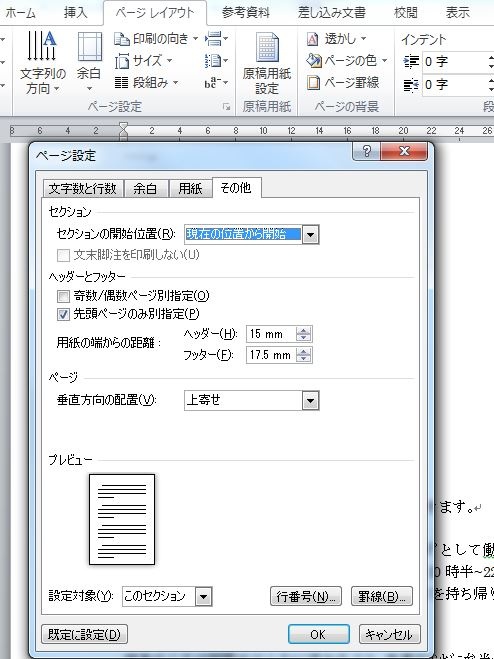
Word ワード 活用塾 ページ番号を 表紙や目次に入れないで設定する方法 リクナビnextジャーナル
Word ページの色 印刷 余白
Word ページの色 印刷 余白-1ページ目がセクション1、2ページ目以降がセクション2に区切られます。同じように、3ページ目の先頭にカーソルを置き、 2 の操作をすると、3ページ目からセクション3になります。 セクションで区切った位置は、「印刷レイアウト」では表示されません。2218 · ファイルから印刷メニューを開きます。 印刷プレビュー画面が表示されるので、右下にある余白の表示ボタン(小さな四角いボタン)をクリックします。 プレビュー画面に余白の線が表示されます。余白の線を調整します。



Word文書の背景色を変える 背景色を印刷する Tschoolbank 作 るバンク
原因(2) 「印刷形式」が「見開きページ」である → 見開きページは両面印刷した際に裏表の 綴じ代(余白)が合うよう、偶数・奇数ページで余白や綴じ代の位置 を決めます。 内余白は奇数ページなら左、偶数ページなら右なので(横書き)ページ番号が偶数・奇数交互でない場合は、空白背景を印刷するための設定方法 では早速、背景を印刷させるための設定をONにしていきます。 ① 上部タブ「ファイル」をクリック。 ② 画面左端のメニュー一覧、一番下の「オプション」をクリック。 ③ 「Wordのオプション」という画面が出現します。 表示された画面の左側メニューより表示をクリック。 ④ 表示内容が切り替わります。 画面下部の「印刷Word文書の背景をカラーにしカラー用紙のように印刷したいのですが余白を0mmに設定しても白い部分が残って印刷されて今います。 私がやったのは オートシェイプ→四角を選択→用紙幅まで広げる→線の色を無にする といった方法なのですが、良い方法があれば教えてください
· ファイル 印刷 をクリックして、印刷プレビューを表示します。 結果 ふち (余白) がない状態で、ページ全体がオレンジ色で印刷プレビューが表示されます。 これを実際に印刷すると、ふち (余白) がある状態で印刷されます。余白 標準 → 広く;2904 · 印刷時の余白を、なくす方法を教えてください。 ※ページ レイアウト タブ > 「余白」> ユーザー設定の余白 から上下左右、とじしろを 0 mm に設定します。 試しても変化がなければ、以下の点も書いてみてください。 ・プリンターのメーカー名と型番
Microsoft Office Word(ワード)は、「ワープロソフト」です。文字を入力して、見栄えを整えて印刷することが得意なソフトウェアです。ここでは、Word 10で文書作成するときの基本的な操作について、ご紹介します。Word 07 では、ページ設定 の ページ レイアウト タブで セットアップ ダイアログ ボックス起動ツールのページ をクリックします。 余白 タブをクリックし、クリックしてください OKです。ワードの初期設定で、ページの色は印刷されない仕様になっているからです。 ページの色を印刷するためには、設定を変更する必要があります。 ①「印刷」→「オプション」をクリックします。 ※図のように「その他」から開く場合もあります。



Microsoft Excelでカラー印刷すると白黒で印刷される場合の対処方法
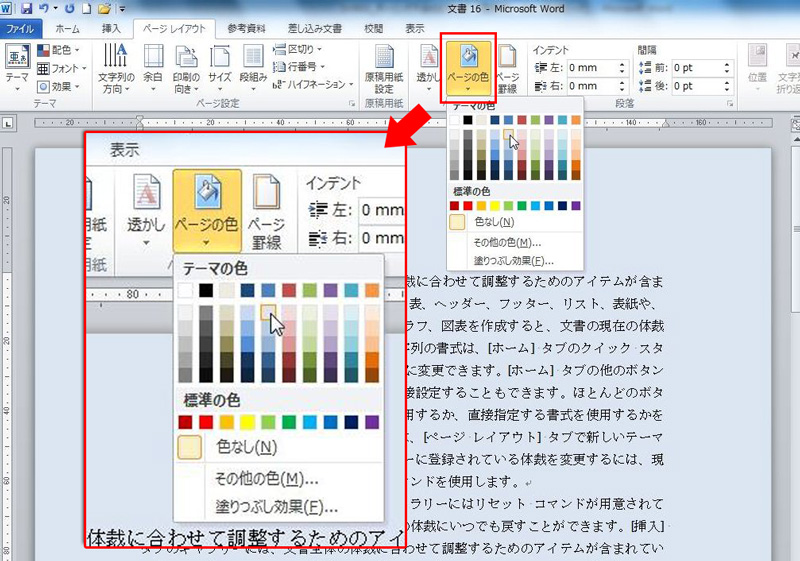


Word 背景色を印刷する 情報航海術 Office Taku
複数ページの印刷設定で「見開きページ」を選択します。 余白の外側、内側、とじしろを設定します。 余白の位置は下図のようになります。 ファイルタブを選択して、バックステージビューで印刷を選択します。 「両面印刷(長辺を綴じる)」を選択し印刷の向き 縦 → 横ページ表示オプションの印刷レイアウト表示でページ間の余白を表示するのチェックを外します。 07バージョン Officeボタンをクリックします。 下に表示されているWordのオプション(I)をクリックします。
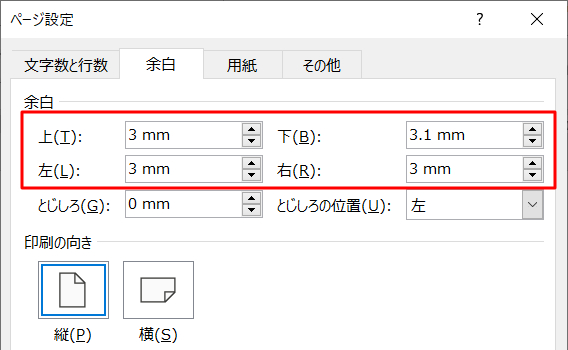


Wordで 余白なし に設定する方法 ゆずゆろぐ
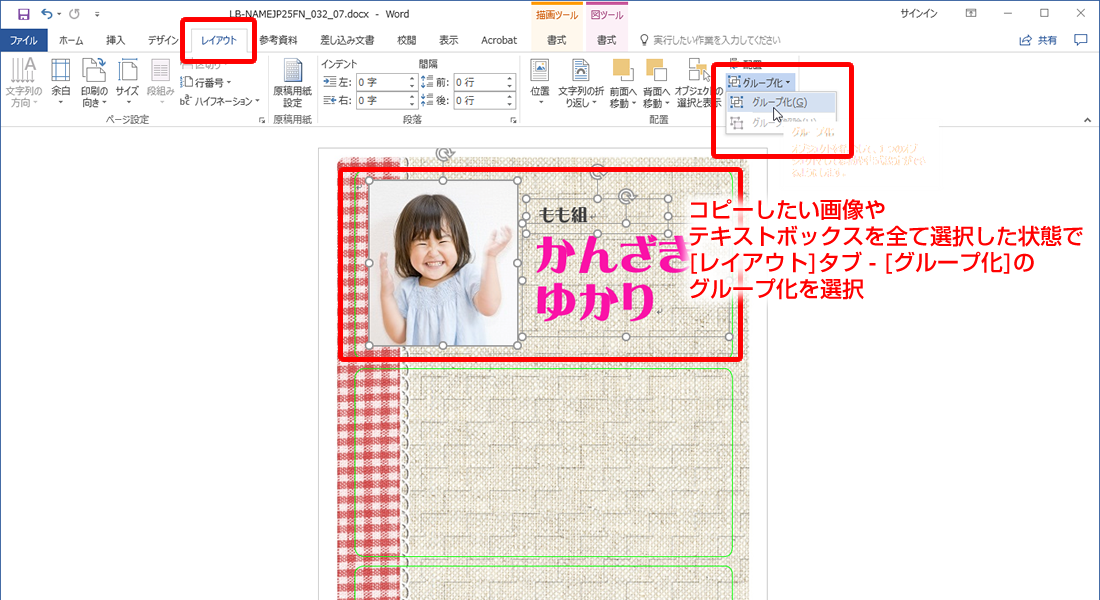


テンプレートの使い方04 ペーパーミュージアム
文書をセクションで区切ると、文書の途中で印刷の向きや余白を変更することができます。 例えば、1ページ目だけ印刷の向きを横にしたり、余白を変更したりすることができます。 一部のセクションの印刷の向きを変更するには Word13・10・07の場合余白のサイズは、パワーポイントの印刷プレビューで確認する まず、通常の設定でスライドを印刷したときのイメージを確認しましょう。 「ファイル」タブの「印刷」をクリックし、左側の印刷設定画面で 「フルページサイズのスライド」 が選ばれていることを確認します。 「フルページサイズのスライド」は、1枚のスライドを1枚の用紙に大きく印刷する · 4ページ目の前後は下の図のようになります。 では、変更したい4ページ目をクリックした状態で用紙設定を変更します。 今回は変更したことを分かり易くするため、 用紙サイズ a4 → b4;
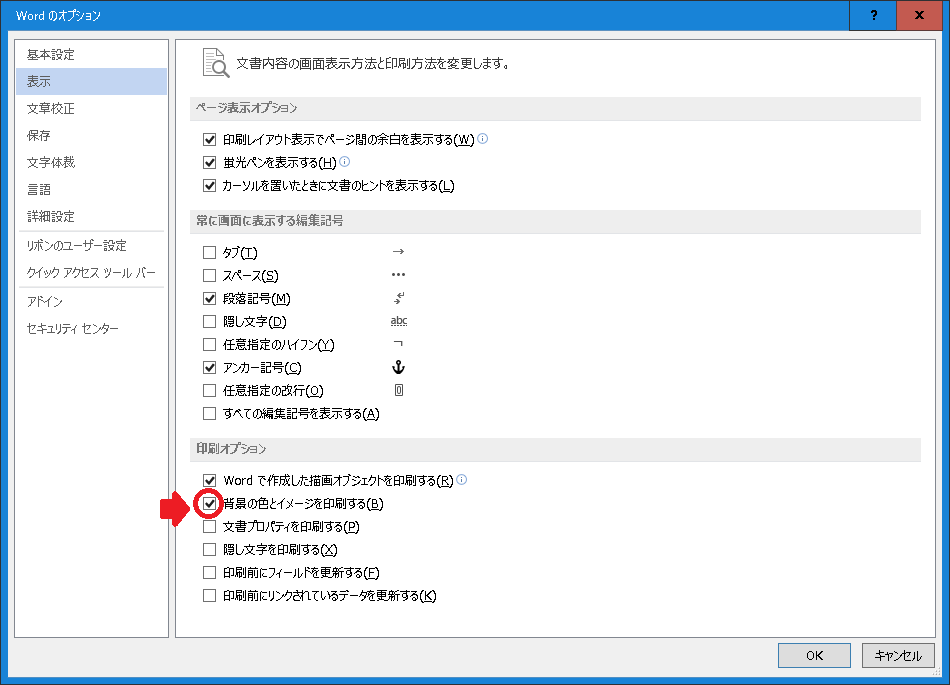


Wordで背景が印刷できない
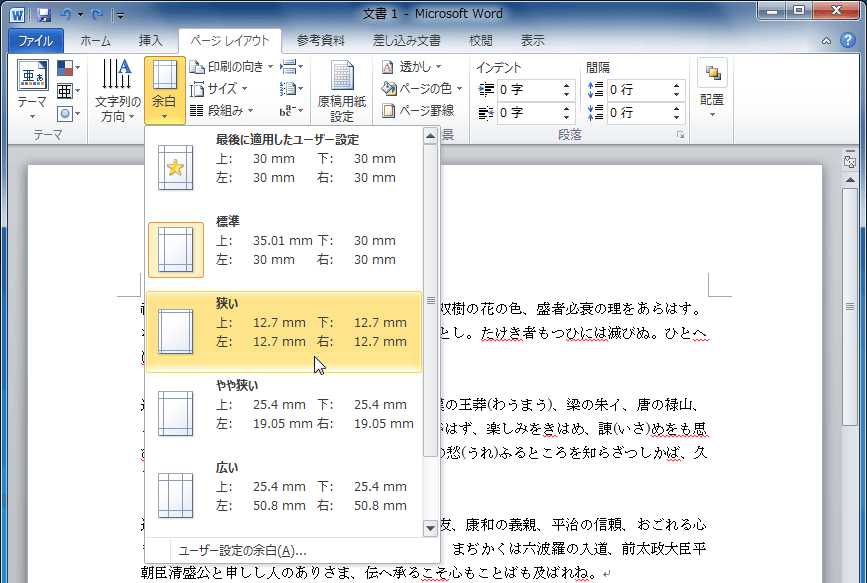


Word 10 余白を設定するには
07・10以降のWordでしたら、 ページレイアウトタブーページの背景グループーページの色 から背景の色を指定します。 印刷時に背景色を印刷するには、 Office-Wordのオプション、10はファイルーオプション、で 印刷レイアウト表示で背景の色とイメージを表示する の が入っている必要があります。 · 一般的なオフィス文書ならば、Wordで新規作成した状態から、余白設定を変更する必要性は感じない。 しかし時には、余白の設定を自分で変更し、幅と高さギリギリまで使って用紙いっぱいに印刷したいケースもあるだろう。 実はこの「用紙ギリギリ」はプリンターによって異なる。 しかし、最小の余白サイズを取扱説明書やWebページで調べるのは手間だし、適当なAnnonceModern Templates View and add Comments Edit Files for Free Save your Changes, Read comfortably from your Phone, view and Add Comments
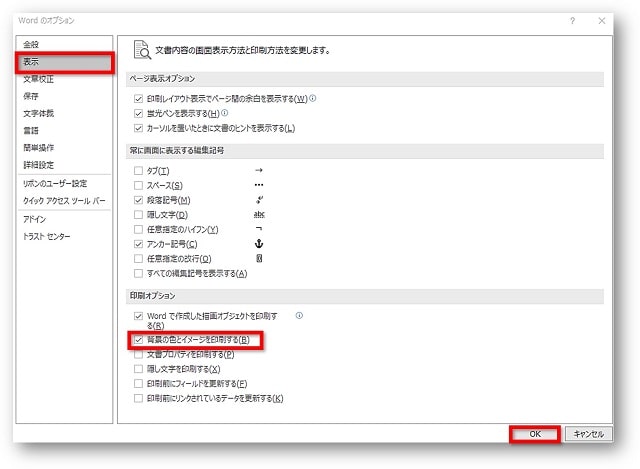


Word 背景の色を設定する方法とページの色が印刷されないときの対処法 ちあきめもblog
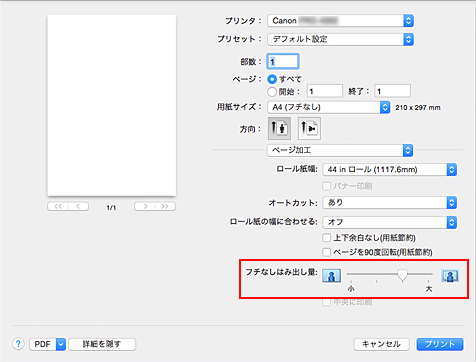


キヤノン Imageprograf マニュアル Pro 4000 原寸大のフチなしで印刷する
Microsoft Word 10 Microsoft Word 07 Microsoft Word 03 Microsoft Word 02 解説 「印刷レイアウト」モードで、ページの上下余白スペースを「非表示」にし、画面の作業領域を広くすることができまます。この機能は Office Word 02 からの機能です。 · Word側で余白をなしに設定する方法 1.上記メニュー内「レイアウト」→「余白」→「ユーザー設定の余白」をクリックします。 2.ページ設定画面内,上下左右の余白をすべて 0mm に設定します。 ※「OK」ボタンを押した際に、「一部の余白が印刷可能なページ範囲の外に設定されています。 余白を印刷可能な範囲内に移動してください。 」と表示された場合は「Wordのオプション」ダイアログボックスが開いたら、左サイドメニューの上から2番目「表示」をクリック、切り替わった右画面の下方にある「印刷オプション」の第2項目「 背景の色とイメージを印刷する 」にチェックを入れて、 を押します。



Wordのページの色の背景が印刷されない時に一発で改善する設定 パソニュー


Word セクションを区切って 印刷の向き等を自由に変更する 就職のいろは 西日本エリートスタッフ 派遣 正社員への転職 久留米 佐賀 福岡 北九州
AnnonceModern Templates View and add Comments Edit Files for Free Save your Changes, Read comfortably from your Phone, view and Add Comments上下左右の余白を「0mm」にして、OKをクリックします。 「一部の余白が印刷可能なページ範囲の外に設定されています・・・」とメッセージが表示されたら修正をクリックします。 余白の値が変わりますが、そのままOKをクリックして余白設定の画面を閉じます。 余白が少し残っても、ふちなしで印刷されます。 文書を作成します。 手順6で設定した余白のみページ毎に余白などページ設定を変更する方法 1セクションを追加 ページ設定を変更したページのどこかをクリックし、「挿入→改ページ」で 「セクションの区切り|現在の位置から開始」を選択して「ok」をクリック 2ページ設定を変更



ワードでページ間の余白が消えた Npo法人 鹿児島asc



Word Excel16 19で余白なしで全面フチなし印刷する方法は
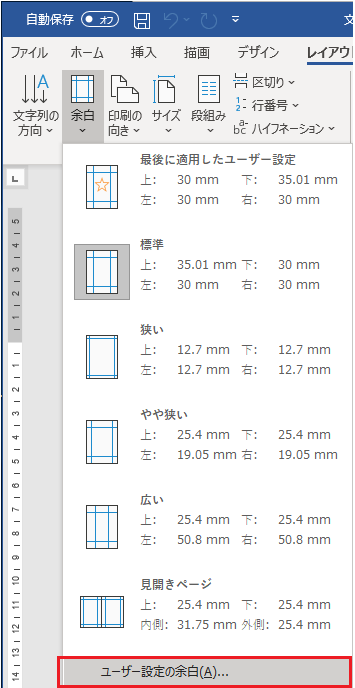


図解 余白なしで印刷する方法 Word Begihack
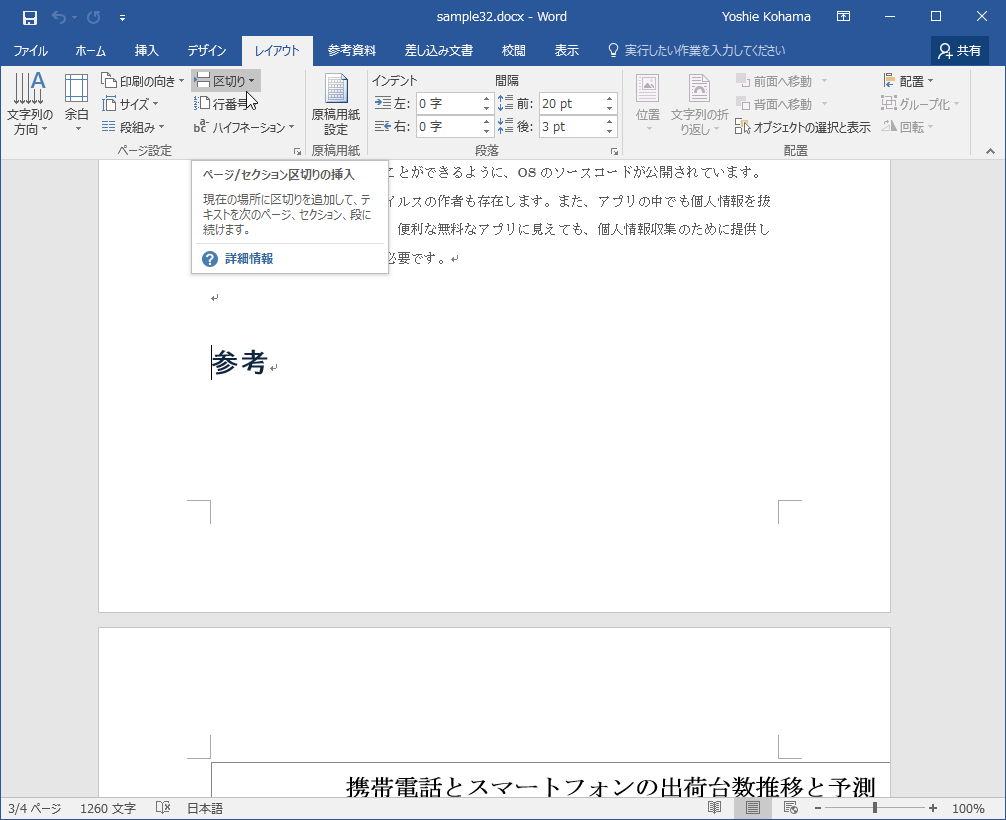


Word 16 一部のページのみ別設定するには



Wordの攻略法 これでスッキリ ページ設定
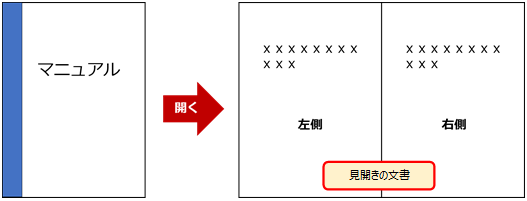


見開きで製本するときの余白設定について クリエアナブキのちょこテク



Word Excel16 19で余白なしで全面フチなし印刷する方法は
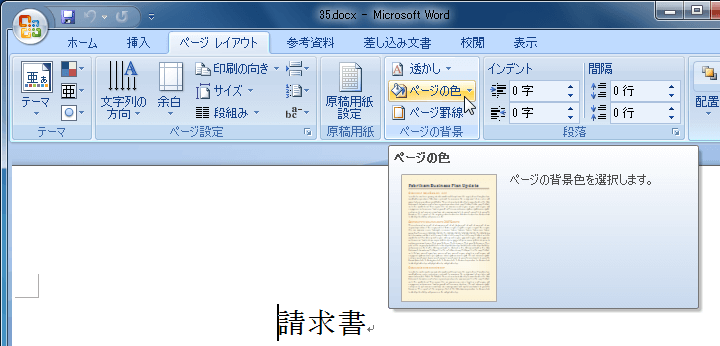


Word 07 背景色を設定するには



Word文書の背景色を変える 背景色を印刷する Tschoolbank 作 るバンク


ページの印刷方法
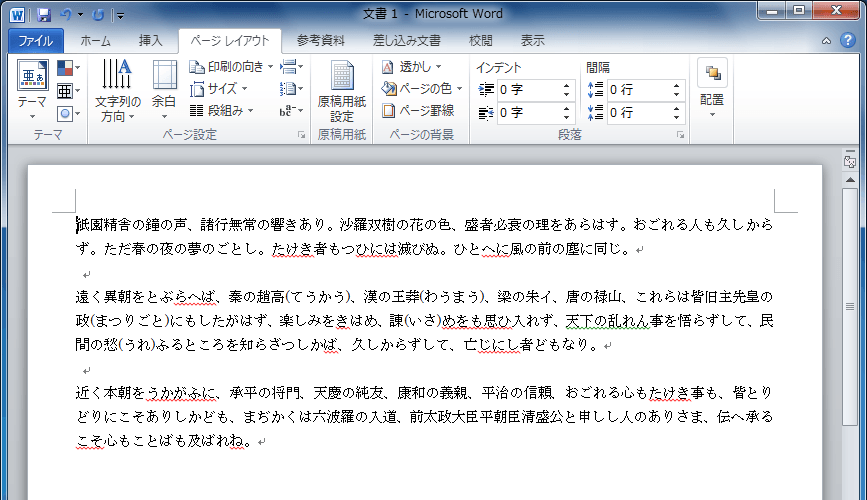


Word 10 余白を設定するには
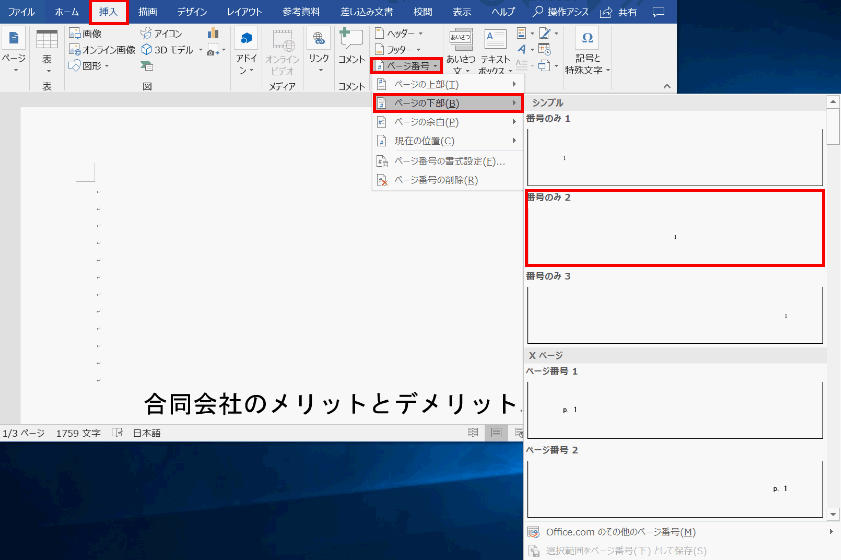


ワードのページ番号の入れ方と様々な変更 設定方法 Office Hack
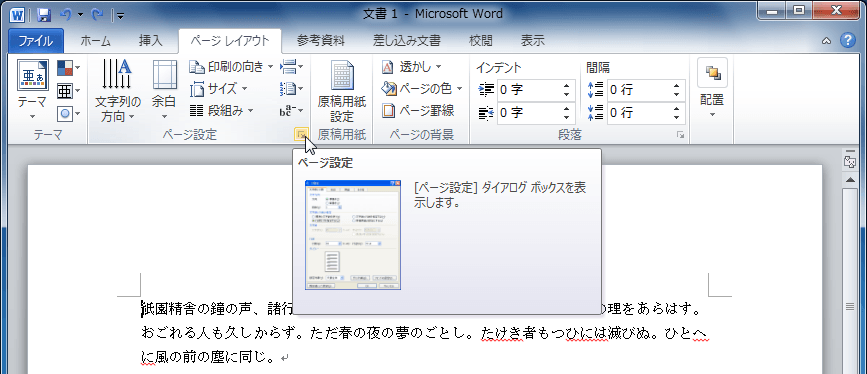


Word 10 文字数と行数を設定するには



Word Excel16 19で余白なしで全面フチなし印刷する方法は



Word活用術 Wordでヘッダーやフッターにファイル名やページ番号を印刷する方法 第17回 バックオフィス効率化 弥報online



Word Excel16 19で余白なしで全面フチなし印刷する方法は



Word ワード ヘッダーとフッターの基本を図解で完全マスター
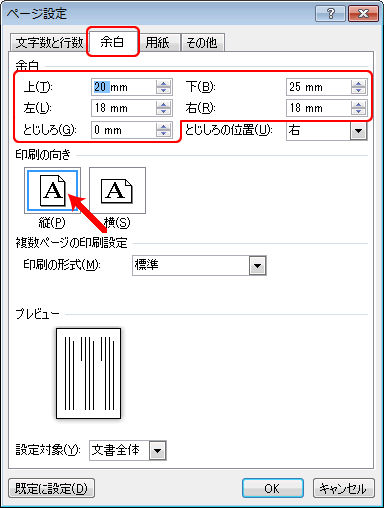


ワードで冊子作成 2 ページ設定の方法 本の印刷工房
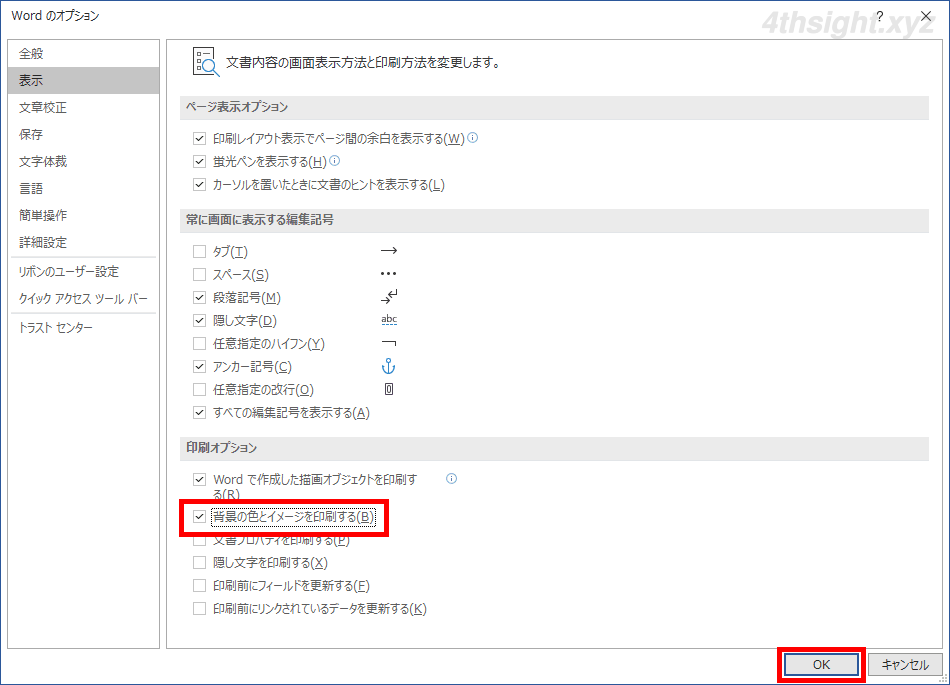


Word ワード のページ背景に色や画像 模様を設定する方法 4thsight Xyz



Wordでのサイズ設定 ポスター印刷 チラシ通販 ライズプリント
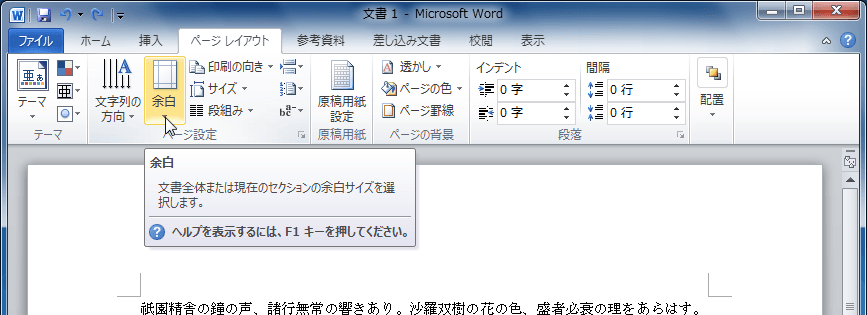


Word 10 余白を設定するには


余白に飾り枠 罫線 を設定する方法 Word ワード レイアウト文書の作成 応用編
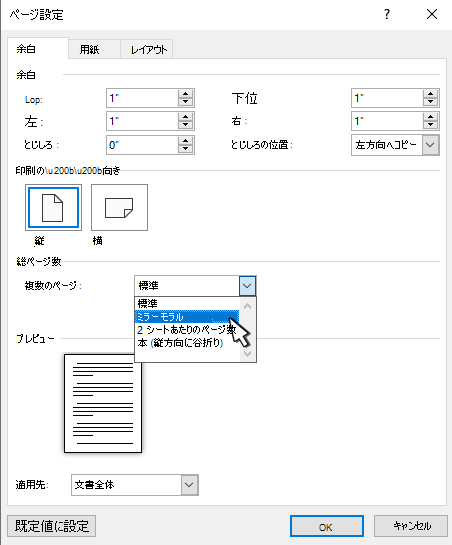


見開きページで左右対称の余白を設定する Office サポート
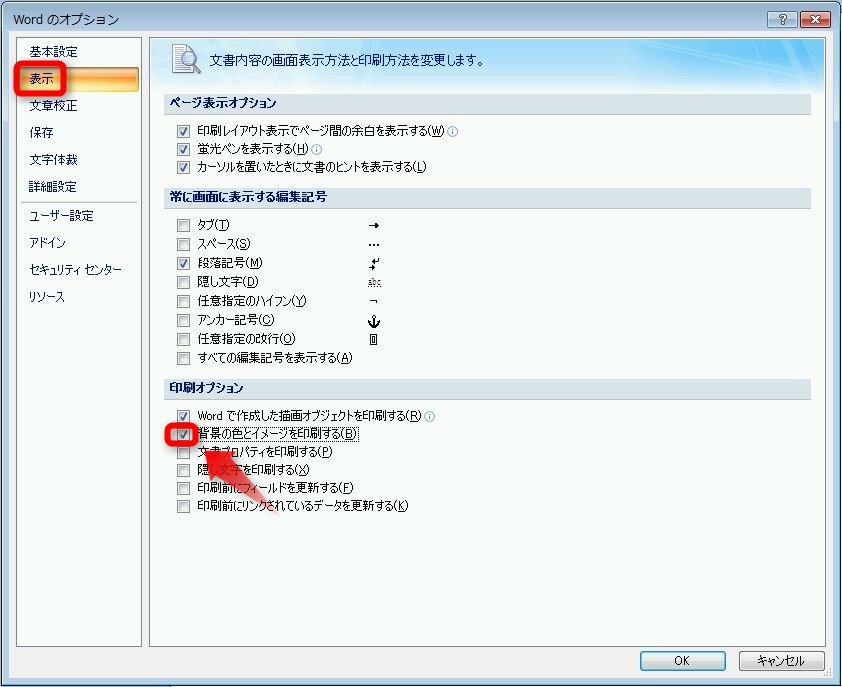


Word ワード の背景に設定した背景色を印刷する方法 Prau プラウ Office学習所


Word フチなし印刷に対応していない場合 教えて Helpdesk



Powerpoint フチ 余白 なしでa4縦を印刷する方法 Ppdtp



Word ワード 印刷のやり方 分割や範囲設定はできる もりのくまのサクサクoffice
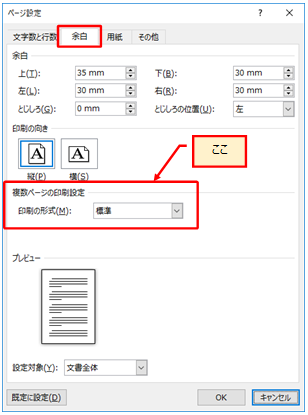


見開きで製本するときの余白設定について クリエアナブキのちょこテク


Word フチなし印刷に対応していない場合 教えて Helpdesk
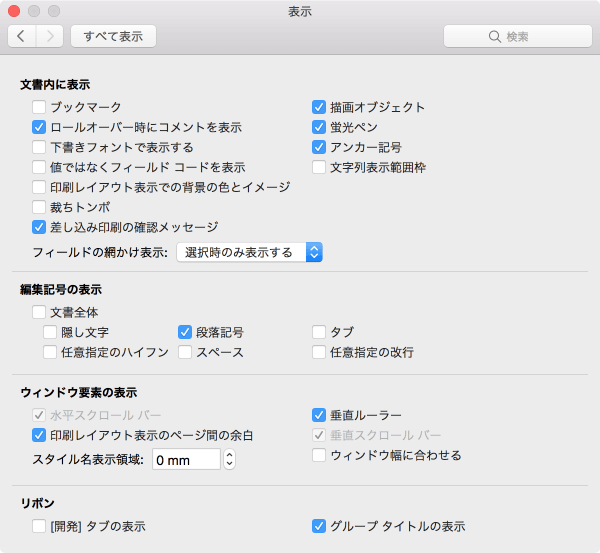


子供向けぬりえ ベストワード 背景 色 印刷 余白



Word 10 第2回 どんな紙にも印刷できる用紙設定ワザ 日経クロステック Xtech


Word 2ページを1枚の用紙に並べて印刷するには 印刷のコツ
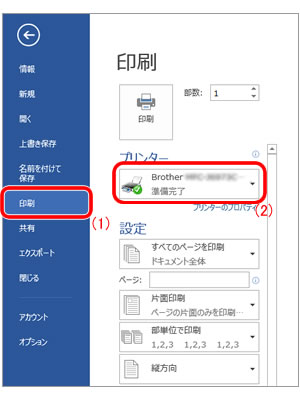


Microsoft Wordでのふちなし印刷の設定方法 ブラザー
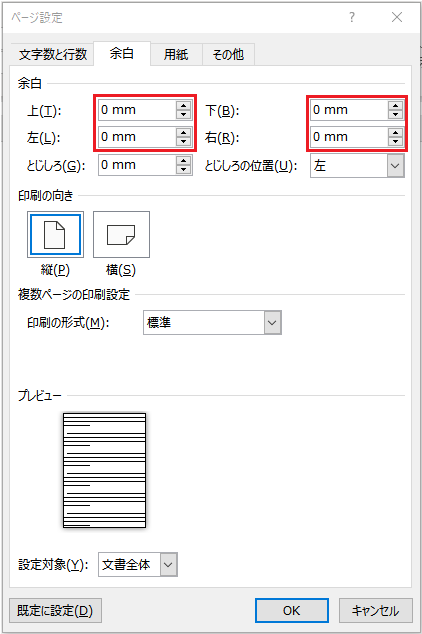


図解 余白なしで印刷する方法 Word Begihack
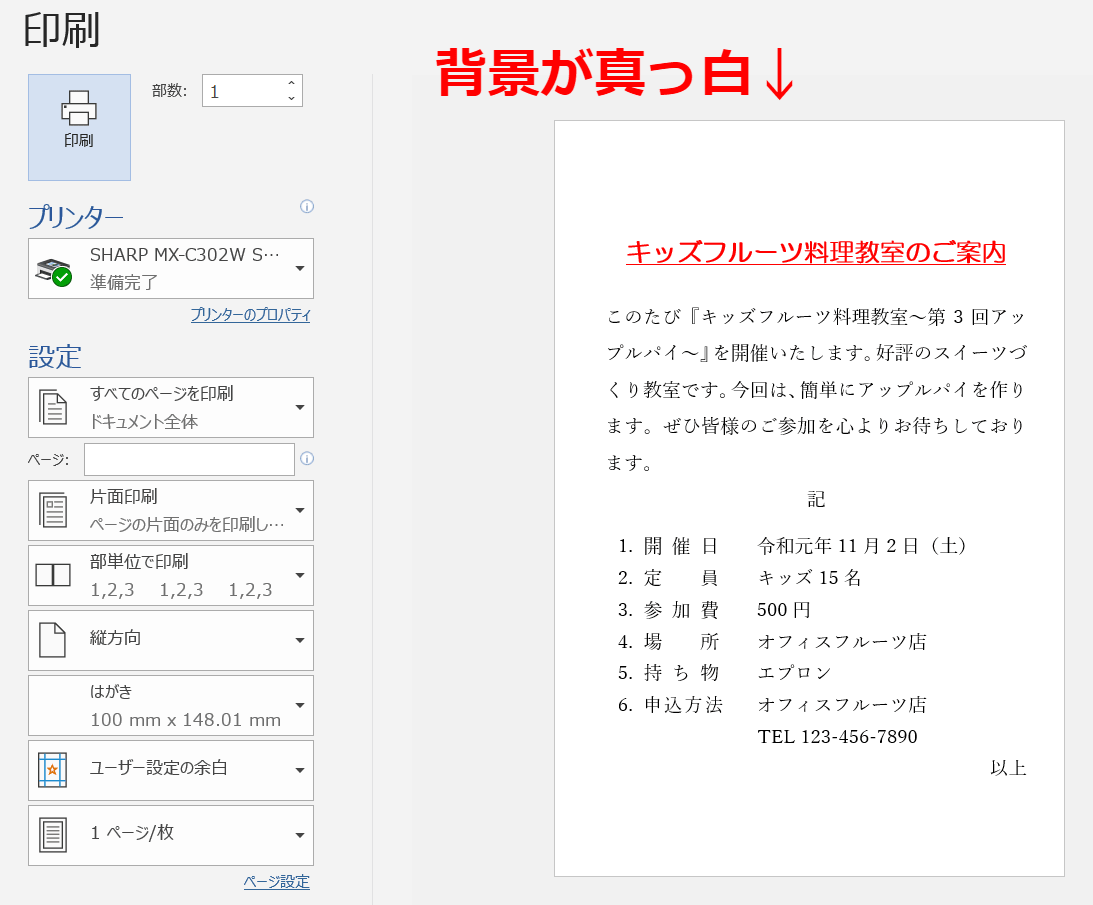


ワードの背景につけた色が印刷されないときの対処法



ページ設定 用紙のサイズ 向き 余白 色 はどこで設定するの 教えてgoogleドキュメント10 Word便利技win Mac
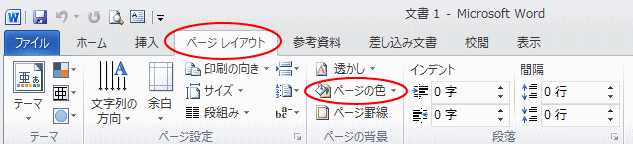


背景の色を印刷するには Word 10 初心者のためのoffice講座
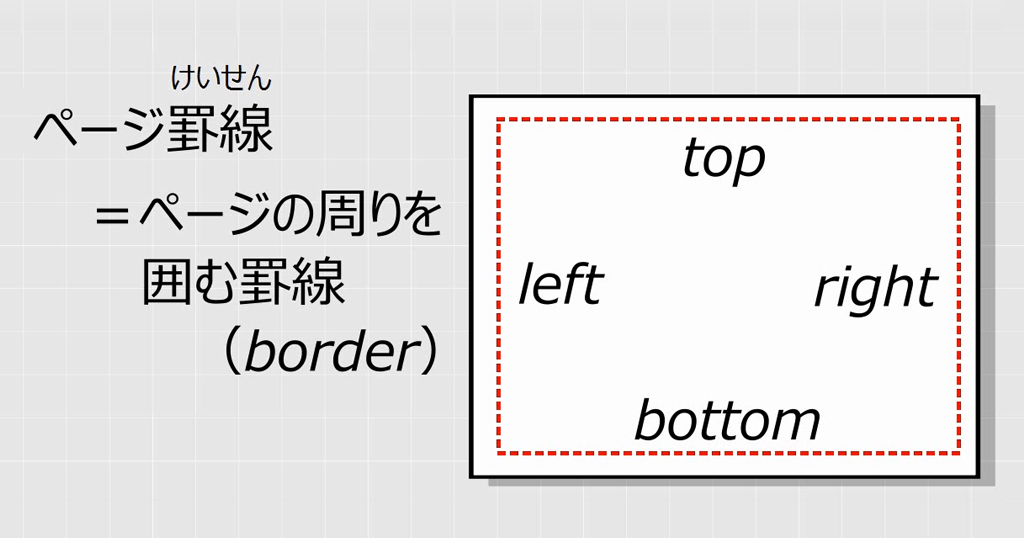


Word ページ罫線で文書の外側を枠で囲む基本トレーニング わえなび ワード エクセル問題集



Word Excel16 19で余白なしで全面フチなし印刷する方法は


ワードで背景色を設定して印刷すると白の余白ができました 印刷時 紙全 Yahoo 知恵袋


ワード 余白 色



ページ設定 余白 We Vba
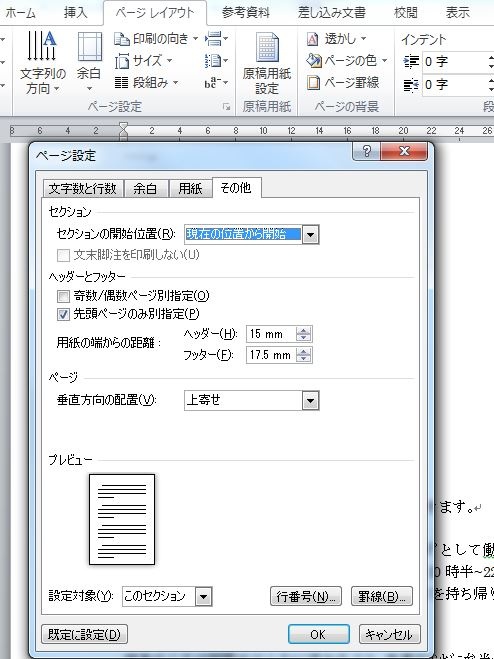


Word ワード 活用塾 ページ番号を 表紙や目次に入れないで設定する方法 リクナビnextジャーナル



ワード グリッド線を印刷する
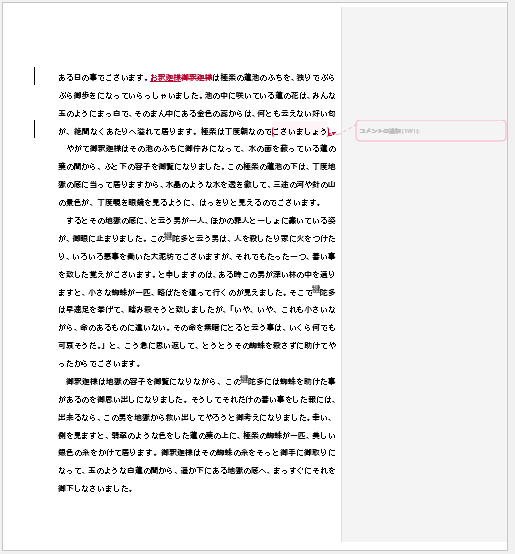


Wordの文章を印刷すると右側1 3くらいが空欄になってしまう おうちでお仕事



Word 余白 を変更する設定方法 初心者の方におすすめ



Word 07 余白を設定するには
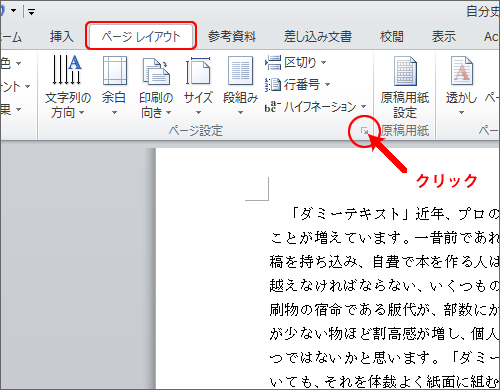


ワードで冊子作成 2 ページ設定の方法 本の印刷工房
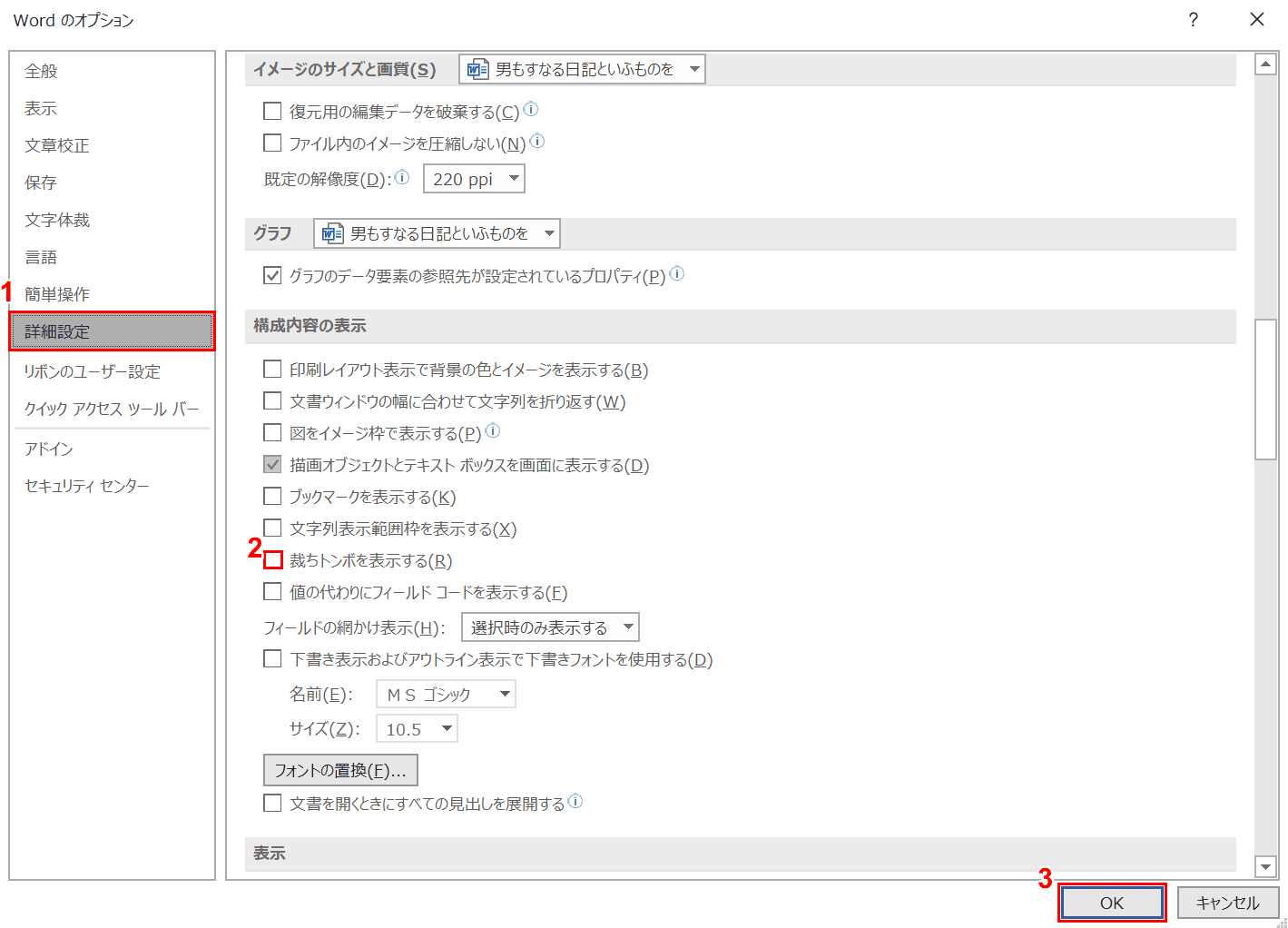


ワードの余白を設定する方法 余白なしも含む Office Hack
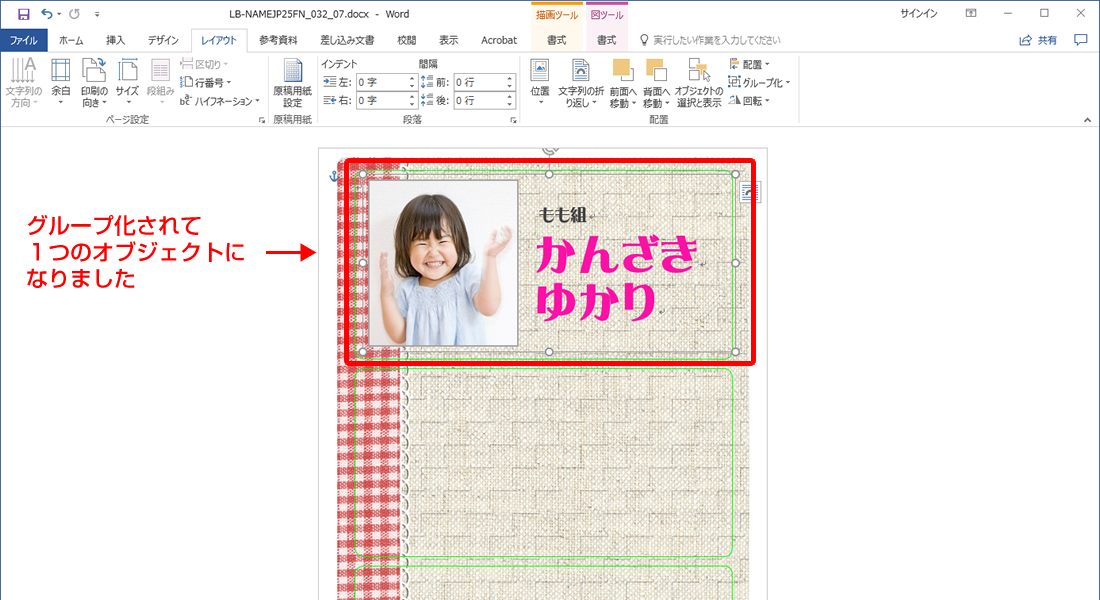


テンプレートの使い方04 ペーパーミュージアム
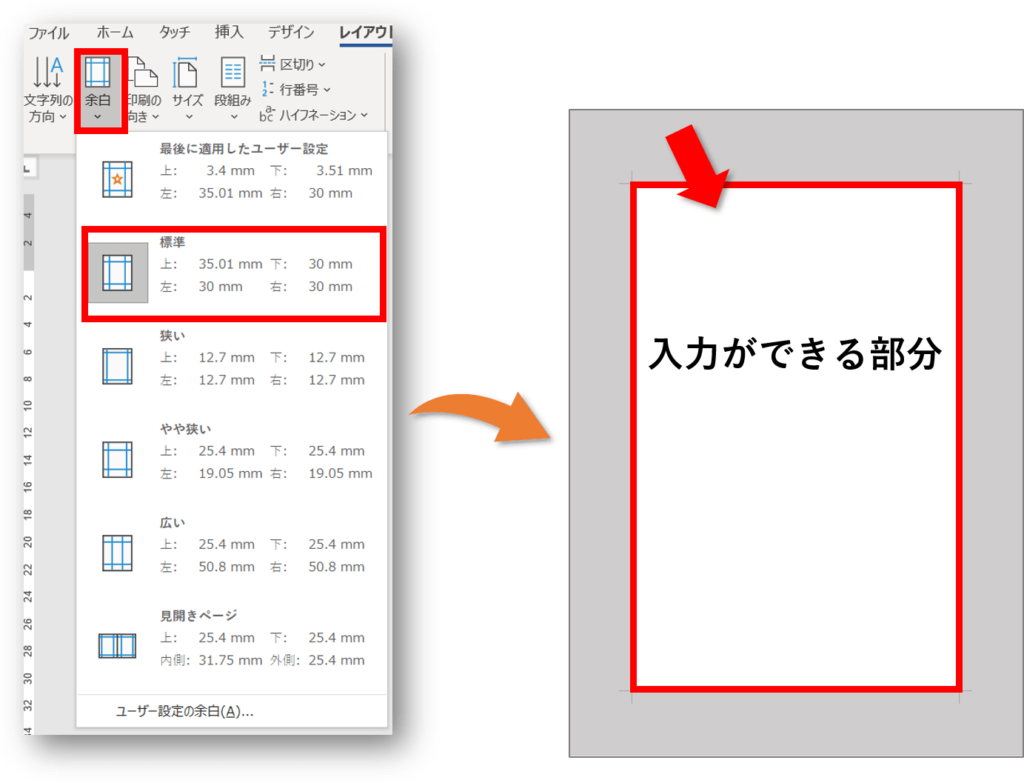


Word ワードで上下の余白が表示されない 表示がおかしいときの解決方法 ちあきめもblog
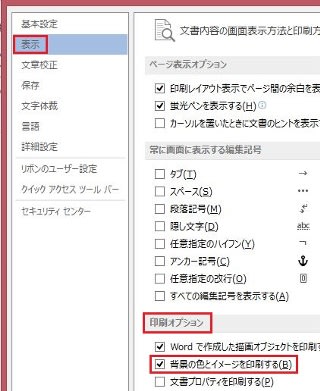


子供向けぬりえ 75 Word 背景色 印刷
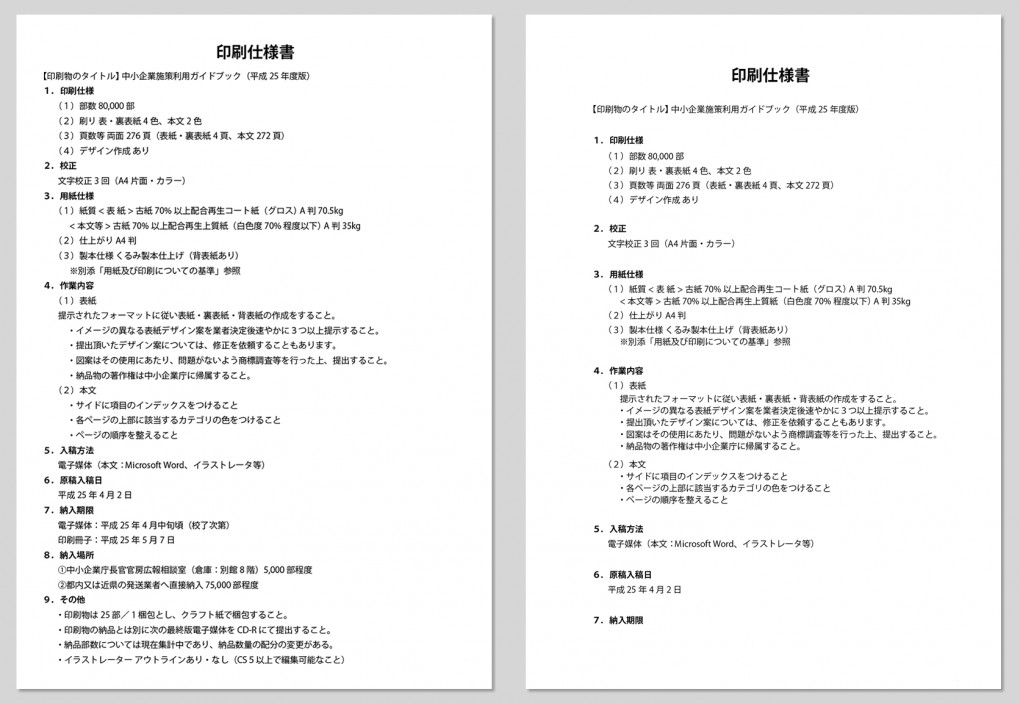


詰め込み禁止 センスある 余白使い の極意とは 株式会社ルシダス
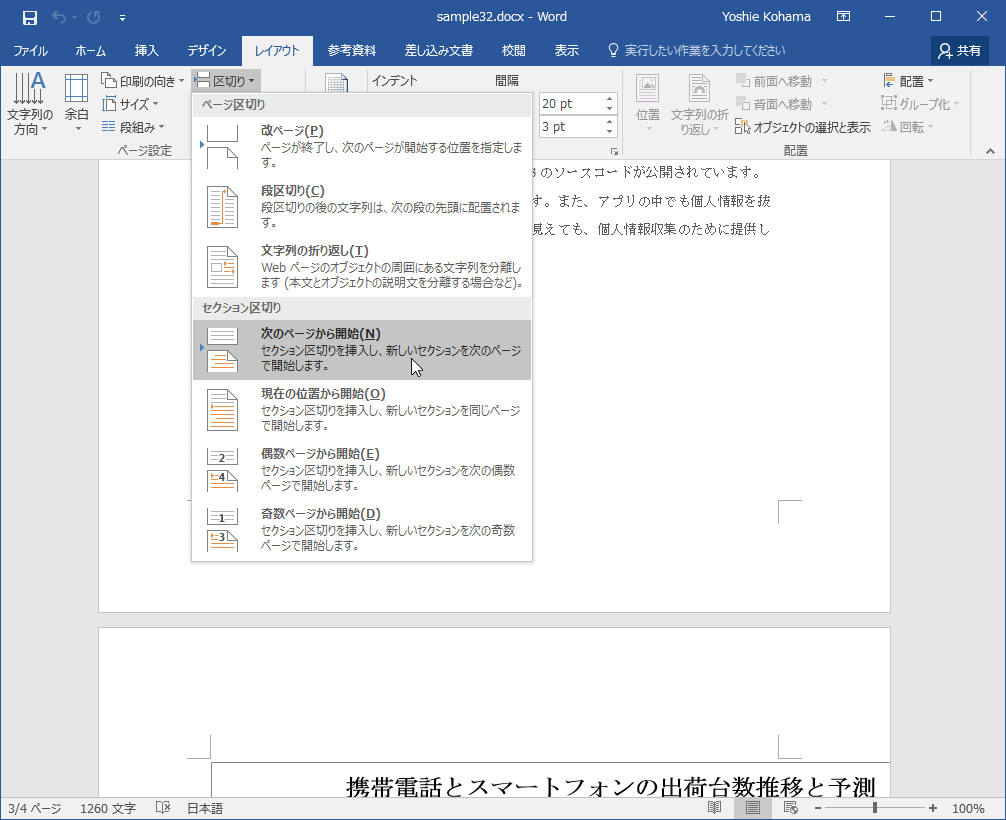


Word 16 一部のページのみ別設定するには
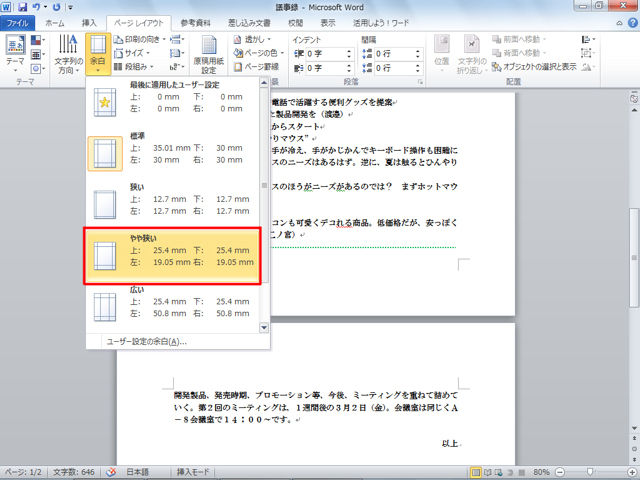


Word書類の余白が空きすぎてカッコ悪いときに調整する方法 知っ得 虎の巻 知っ得 虎の巻



Wordから印刷すると プリンタードライバーで設定した用紙サイズと異なるサイズで印刷される場合の対処方法



Word 背景色 画像を印刷するには キヤノンシステムアンドサポート株式会社
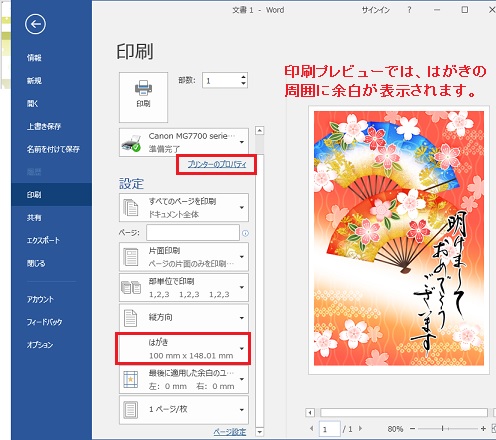


ぜんばのブログ Ssブログ
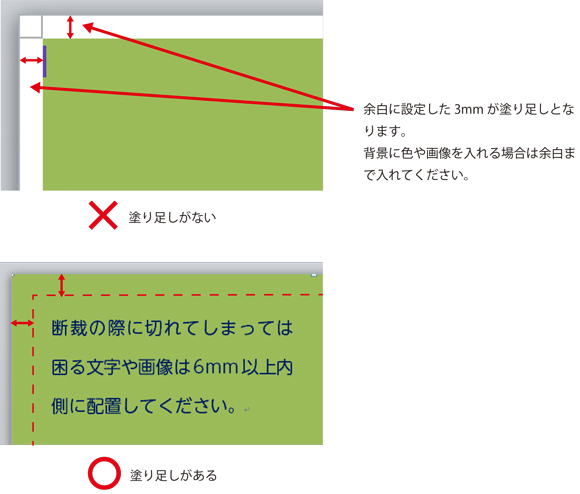


ページ設定 Word ご利用ガイド 印刷のラクスル
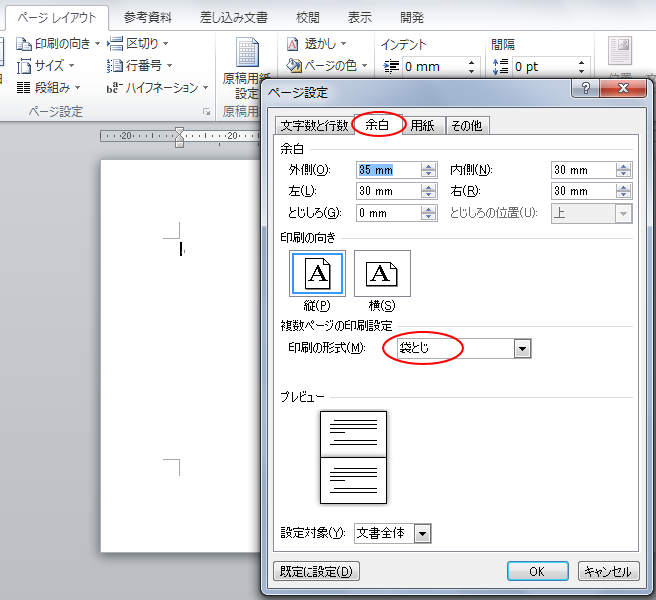


背景の色を印刷するには Word 10 初心者のためのoffice講座
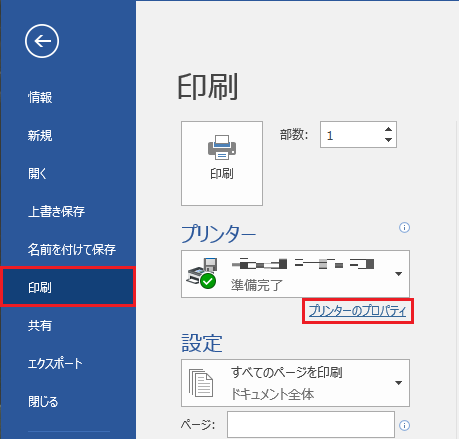


図解 余白なしで印刷する方法 Word Begihack
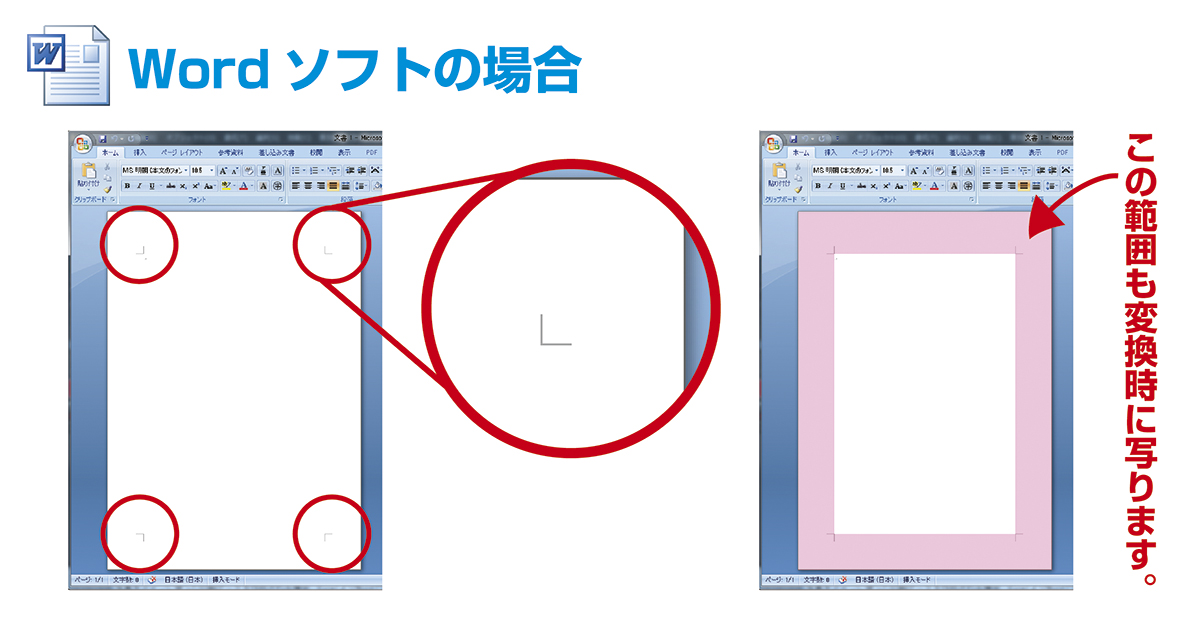


Pdfファイルで印刷される範囲 オフィスソフト編 ポスター印刷のプリオ


印刷オプション Word ワード 10基本講座
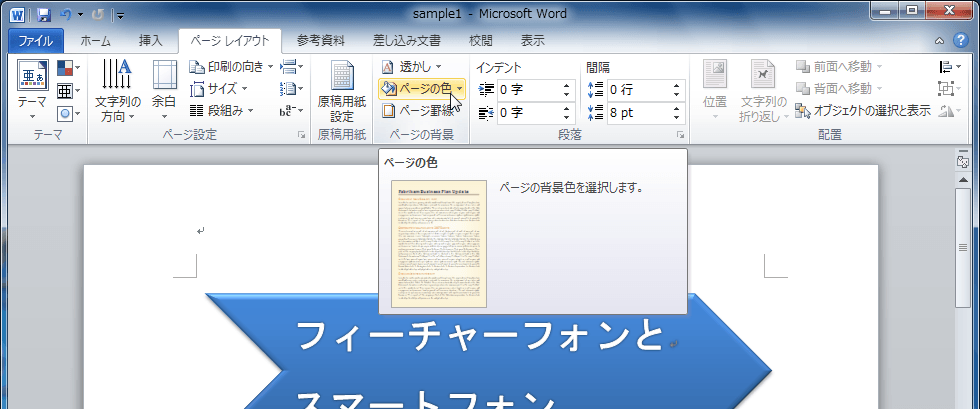


Word 10 ページの背景色を設定するには
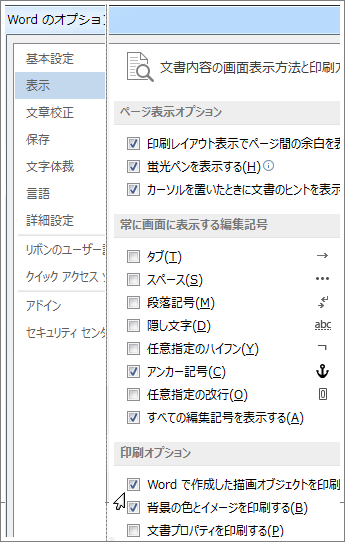


背景色またはイメージを印刷する Office サポート



Powerpoint 印刷の余白を狭くする Powerpoint パワーポイントの使い方


余白と印刷の向きを設定する方法 Word ワード レイアウト文書の作成 応用編



Microsoft Excelでカラー印刷すると白黒で印刷される場合の対処方法



Word Excel16 19で余白なしで全面フチなし印刷する方法は
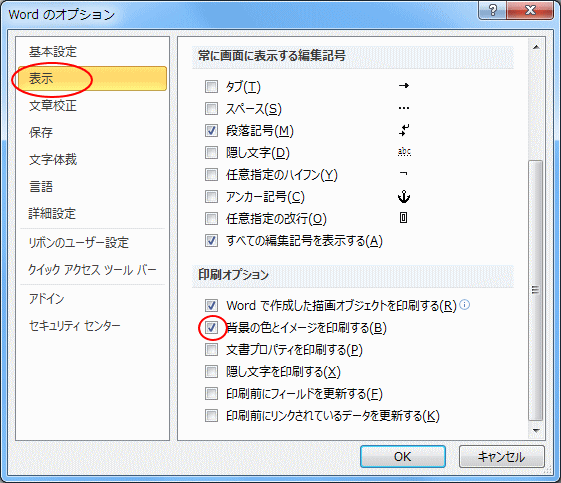


背景の色を印刷するには Word 10 初心者のためのoffice講座
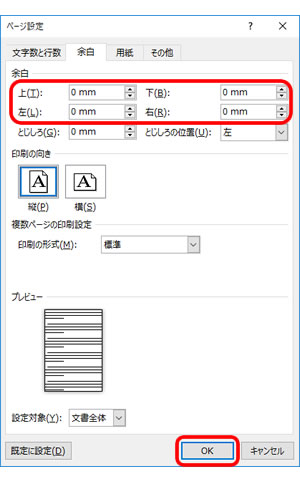


Microsoft Wordでのふちなし印刷の設定方法 ブラザー
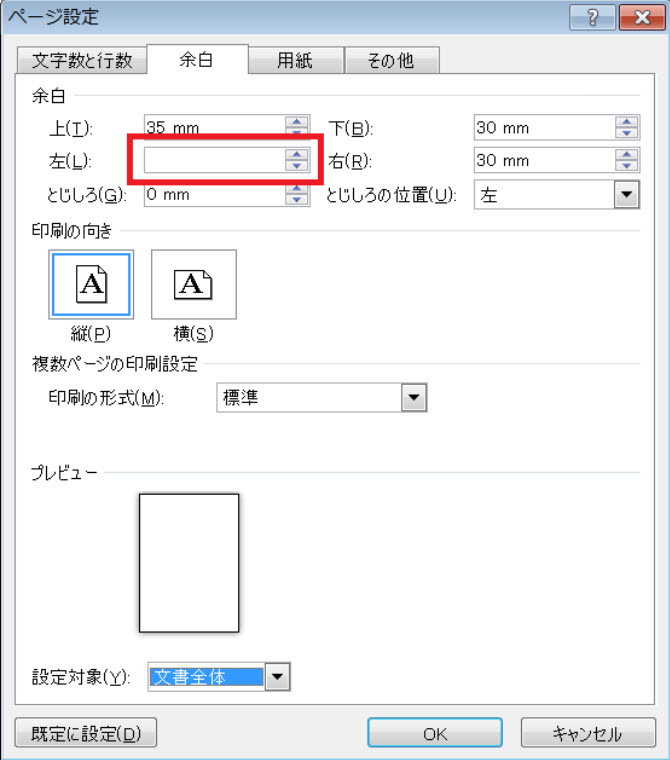


コード 左右の余白を調整するwordマクロ その2 みんなのワードマクロ
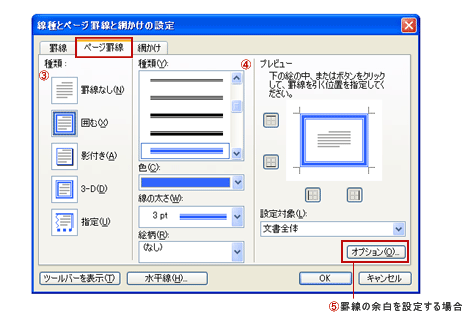


Word ページ枠を罫線で囲む Word ワードの使い方



Word ワード で余白なしで印刷をする方法をご紹介 Aprico
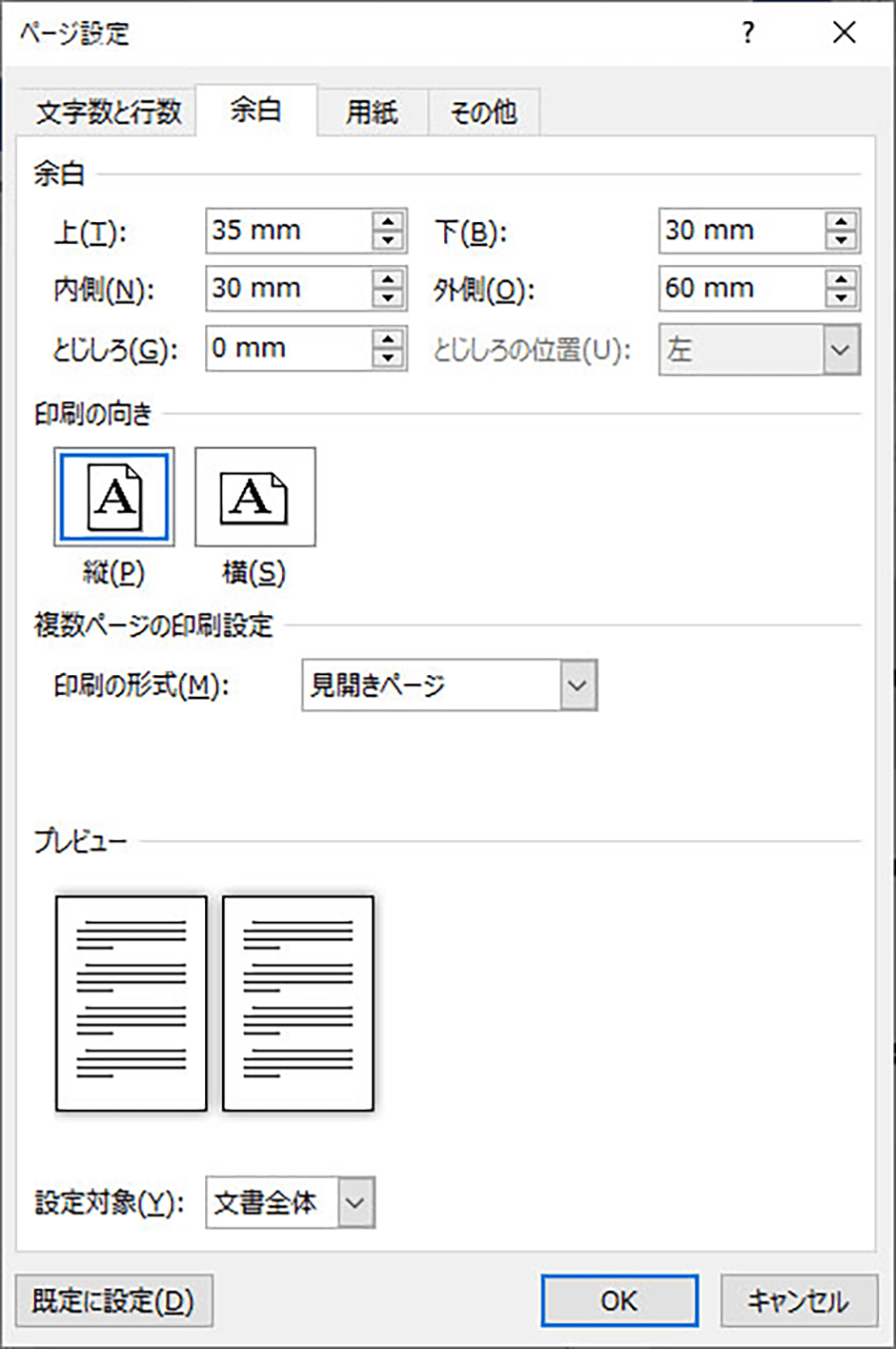


Word文書のレイアウト術 ビジネスパーソン必読 パソコン工房 Nexmag



図解 余白なしで印刷する方法 Word Begihack
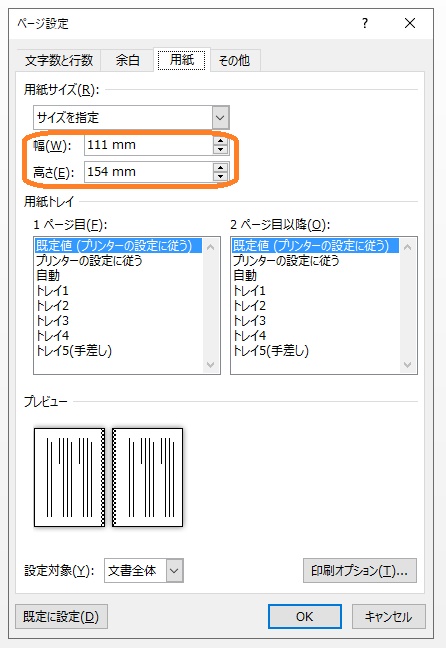


解説 Word原稿の作り方 みかんの樹ブログ 同人誌印刷 みかんの樹
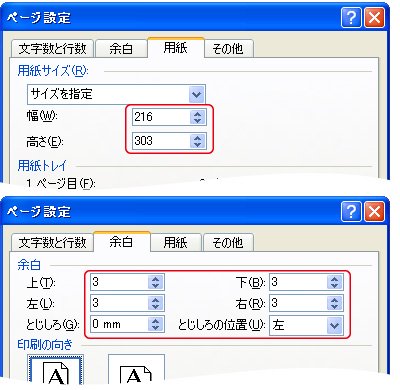


Step1 初期設定 ページのサイズ設定 Officeで作ろう Wordでフライヤー チラシ 制作 ネット通販の印刷 プリントなら Wave
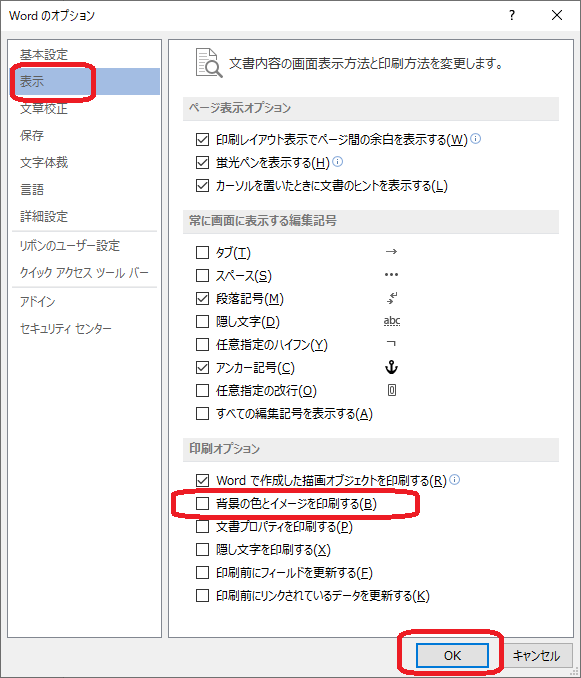


Word 印刷時に背景色と画像も印刷する ぱそまき
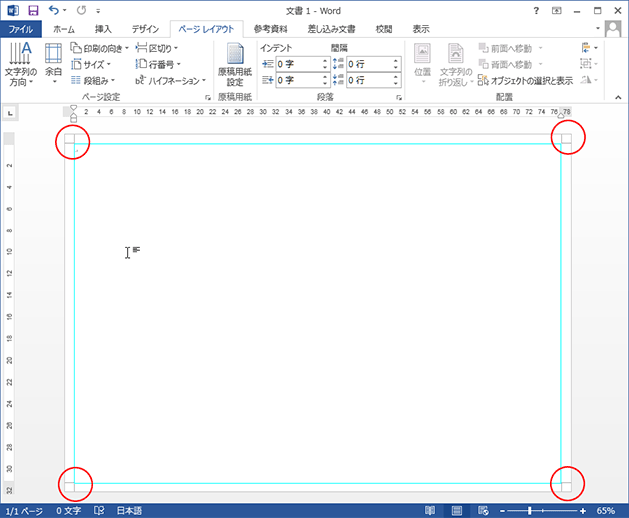


フチなし印刷データの作成法 紙の専門店kamizukan 紙図鑑



Word Excel16 19で余白なしで全面フチなし印刷する方法は



インクジェットプリンター プリンタドライバでフチなし印刷を設定する方法 Windows



Word ワード 印刷のやり方 分割や範囲設定はできる もりのくまのサクサクoffice



パワーポイントの 余白 を印刷時に設定する方法 パワーポイント Powerpoint の使い方 All About
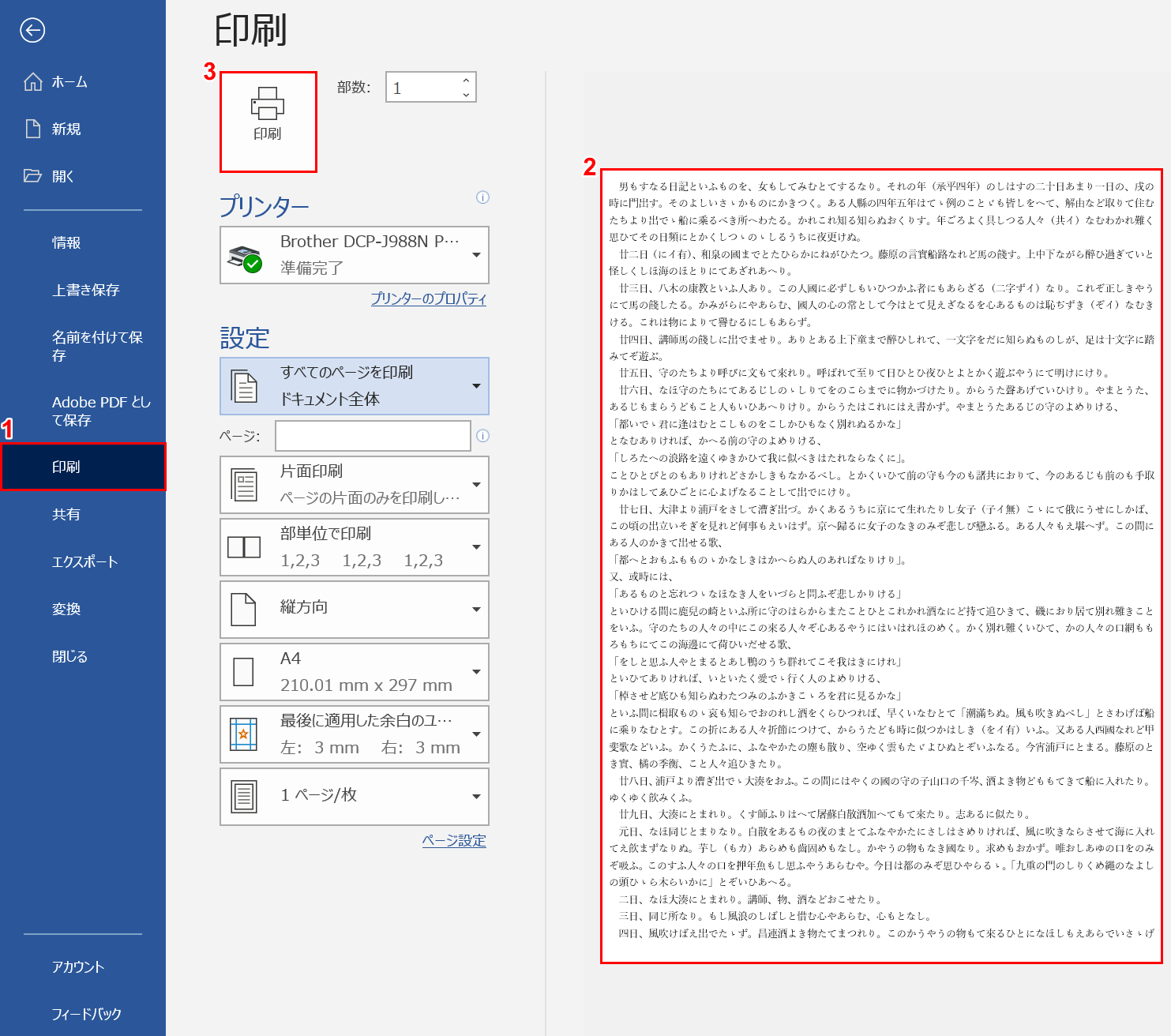


ワードの余白を設定する方法 余白なしも含む Office Hack
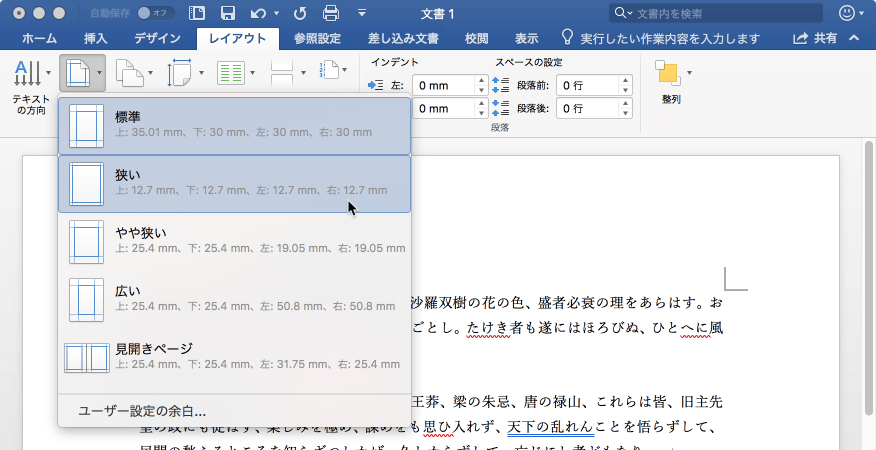


Word 16 For Mac ページの余白を設定するには


印刷方法 カラーで印刷する 文教大学 湘南情報センター 情報システム室



Word ワード 印刷のやり方 分割や範囲設定はできる もりのくまのサクサクoffice
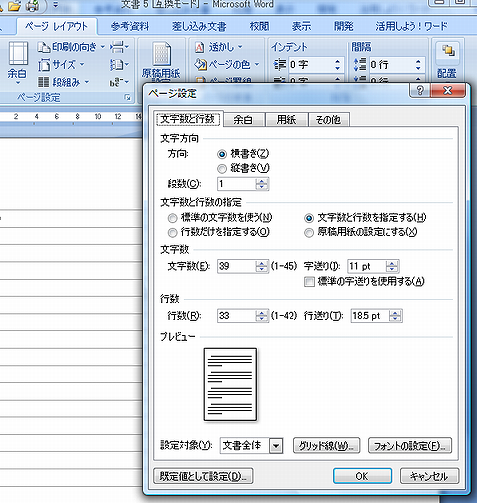


26穴b5ルーズリーフにwordで印刷する方法 テンプレート保存で次も簡単印刷です 海鮮まぐろ丼



Power Point活用術 余白を狭くして印刷する方法 リクナビnextジャーナル



0 件のコメント:
コメントを投稿